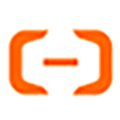电脑使用过程中,安装、更新与卸载软件是必不可少的操作。然而,有时候常规卸载方式无法彻底清理软件残留,或者遇到顽固软件难以卸载。本文将详细介绍电脑卸载软件的常规方法,帮助大家可以强力卸载一些不需要的流氓软件。
一、常规软件卸载方法
1、控制面板卸载: 在Windows系统中,最常用的卸载方式是通过控制面板。点击"开始"菜单,选择"控制面板"(或搜索"控制面板"),然后进入"程序"或"卸载程序"类别。在此列表中,找到要卸载的软件,单击它并选择"卸载"或"更改/卸载"。按照提示完成卸载过程。
2、设置应用卸载: 对于Windows 10及更高版本,用户可以直接在"设置"应用中卸载软件。点击"开始"菜单,选择"设置"图标,进入"应用"类别,滚动找到需要卸载的应用,点击其右侧的"卸载"按钮即可。
3、软件自带卸载程序: 许多软件在安装时会在开始菜单、桌面或系统盘中创建卸载快捷方式。用户可以直接运行这些卸载程序,按照提示完成卸载过程。部分软件还提供了内置的清理工具,卸载后可进一步清理相关配置文件和缓存。
二、强力卸载软件方法
1、专业卸载工具: 当常规卸载方法无效时,可以借助专业的卸载工具。这些工具通常具备深度扫描、强制卸载、清除残留等功能。如果是需要卸载一些安装的电脑驱动软件,可以参考使用如下步骤:
①、安装并运行专业"驱动人生"软件。
驱动人生(官方版)
驱动业界标准,全自动检测安装,智能修复
好评率97%
下载次数:3519331
②、点开驱动管理栏目,下方便有"驱动卸载"选项。
③、勾选确认需要卸载的驱动软件,然后点击"开始卸载"便可以。
2、手动清理残留: 若没有专业卸载工具,也可尝试手动清理软件残留。主要涉及以下位置:
①、程序文件夹:通常位于C盘的"Program Files"或"Program Files (x86)"目录下,查找并删除与待卸载软件相关的文件夹。
②、用户应用数据:位于C盘的"Users[用户名]AppData"目录下,包括"Local"、"Roaming"和"LocalLow"三个子目录,查找并删除与待卸载软件相关的文件夹。
③、注册表:使用"regedit"命令打开注册表编辑器,按照"HKEY_LOCAL_MACHINESOFTWARE"和"HKEY_CURRENT_USERSoftware"路径查找并删除与待卸载软件相关的键值。操作注册表需谨慎,误删可能导致系统问题。
3、系统还原或重置: 如果某个软件卸载后仍造成系统问题,且无法通过上述方法彻底清理,可以考虑使用系统还原点或重置功能。系统还原点能将系统状态恢复到一个早期设定的时间点,可能消除卸载不彻底带来的影响。重置功能则能将系统恢复到初始状态,但会丢失所有个人数据和已安装的应用,仅在万不得已时使用。
以上就是电脑怎么卸载软件,强力卸载软件的方法介绍。希望对大家有所帮助。如果遇到网卡、显卡、蓝牙、声卡等驱动的相关问题都可以下载"驱动人生"进行检测修复,同时驱动人生支持驱动下载、驱动安装、驱动备份等等,可以灵活的安装驱动。